4GBじゃ足りない!ノートにメモリ増設【Vostro3500】【Dell】
最初のうちはいいのだが、慣れてきて様々なソフトをインストールして使っていくうちに直面する問題。
そう、メモリ不足っ!💀
まぁ安価なエントリーモデルを選んで購入したので、最初から4GBのメモリーしか搭載されてなかったんだけどね。
いくらSSDドライブでもメモリスワップが始まると動作がカクつくようで、娘は使っててイライラすると、、、😡
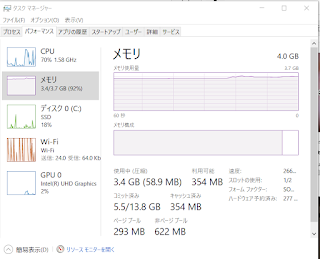 |
| 常時この使用率じゃダメだわ |
音楽聴きながら絵を描いたりして、ソフトをいくつか同時起動して使ってればそーなるよね。
やっぱり4GBじゃ足りなくなるよねってことで、メモリをもう4GB増設して8GBにすることにしました。
娘が使っているノートパソコンは【Dell Vostro 3500】のエントリーモデル。
こいつは裏カバーが一体になっていて、ネジを全部取ってから外さないとメモリスロットにアクセスできない構造になっている。
いちいち裏カバーを外して既存のメモリ種別や空きスロットを確認するのも面倒なので、とっても便利なフリーソフトの【CPU-Z】を使って既存の搭載メモリを確認したいと思う。
この【CPU-Z】をインストールして起動すれば、ほれっ!この通り既存メモリの種別も空きスロットの状態も確認できる。👍スロット1には【DDR4-3200 4GB】が刺さっていて、スロット2は空なのが判明したので、デュアルモードで動作させるべく動作クロックは【DDR4-3200】以上で同じメモリサイズ【4GB】のノート用SO-DIMMを購入することにした。
デュアルモードの条件として、両スロット共に同じメモリサイズであることが必須。動作クロックについてはどんなに早いメモリを増設しても遅い側のメモリ動作クロックに合わせて動作するので、同じクロックのものを選んだほうがいい。
要はデュアルモードで使いたければ、まったく同じ規格のメモリを両スロットに突っ込んでおけってことですな。🙆
 |
| スロット1のメモリー仕様を確認! |
 |
| スロット2は空です。入居者待ち |
選んだメモリはコレっ!
SAMSUNG製【DDR4-3200 4GB】
 |
| ノート用SO-DIMM規格 |
それでは裏カバーを外していきましょう。
先ずは青丸のネジを先に外します。
(注)赤丸のネジは後ですよっ!
 |
| 赤丸と青丸ではネジの構造が違う |
赤丸のネジを緩めると、写真のように裏カバーが持ち上がってきて隙間ができるようになる。
ここに指を引っ掛けて外そうとしたのだが、なんかバキッと音を立ててカバーを割ってしまいそうな嫌な予感がしたので、マイナスドライバーを差し込んで少しづつ外すことにした。
 |
| 赤丸ネジを緩めるとすきま風! 杉良太郎 |
 |
| マイナスドライバーで少しづつ 裏カバーを浮かせる作戦 |
裏カバーを外せばメモリスロットともご対面です。
ご丁寧に「SODIMM-ONLY SUPPORT DDR4」と書いてありますな。
 |
| 中身丸見え パン、ツー、マル、ミエって誰が言い出した? |
 |
| 空き室あり 平日フリータイム! すみません、、、🙇 |
ここへ新たに購入したメモリを差し込むのだが、端子の部分に小さな切欠きがあるお陰で逆刺しができないようになっている。
ちゃんと向きを合わせて斜めにメモリを差し込んだら、そのまま寝かせて両端の留め金で固定させる。
 |
| 斜めに入れて |
 |
| パチンと止まるまで寝かす |
ここで裏カバーを閉じる前にちゃんとメモリが動作するか確認をしたいところなのだが、こんだけ基盤がむき出し状態で電源ONするのは不安なものがあるので、やっぱり先に裏カバーを閉じちゃいました。👾
先ずは電源入れると同時に「F2」を押してBIOSを起動。
ちゃんと増設したメモリを認識していることを確認。
メモリチャンネルの項目もちゃんと「Dual」と表示されてますな。
 |
| ちゃんと認識した!バッチグー! 死語の世界、、、 |
そのままOSを立ち上げて【CPU-Z】を起動。
ちゃんとスロット2にて正しく増設メモリを認識しているのを確認。
タスクマネージャーの表示ではメモリ使用量に余裕が生まれました。
 |
| ちゃんと認識、愛のメモリー 美しき人生よ~♪ |
 |
| 使用率52%で余裕のよっちゃん これもまた死語の世界、、、 |
これで動作がカクつくことも無くなった。
パソコンの体感速度っていうのはCPUの処理速度よりもメモリ容量やストレージドライブの速度のほうが影響するんだよね。
ドライブはSSD、メモリは8GB以上で決まりですな。🙌





コメント
コメントを投稿